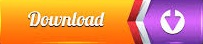

- #Download i386 windows xp professional install
- #Download i386 windows xp professional update
- #Download i386 windows xp professional android
The above command creates a 40 GB file image format that’s specific to Qemu (called qcow2, which stands for Qemu Copy On Write) while this isn’t as fast as raw images, it only consumes space as needed, instead of allocating all 40GB right away. Next, we’ll create the hard drive image that Windows XP will be installed on: qemu-img create -f qcow2 WinXP.img 40G It’s easy, simply run: termux-setup-storage To do that we need to “setup storage” ( ) Since your Windows XP cd iso image is in your downloads folder, we need to configure termux to access directories in the wider Android, and not just it’s own scoped files.
#Download i386 windows xp professional install
Pkg install -y qemu-system-i386-headless qemu-utils
#Download i386 windows xp professional update
To install Qemu, open Termux and run the following commands: pkg update -y
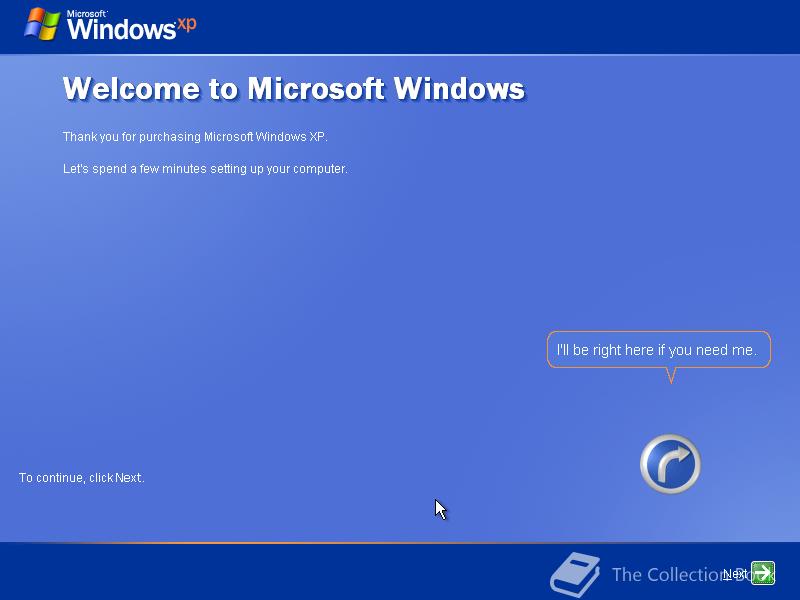
To run Windows XP, we’ll be using the Qemu Emulator. Termux doubles as a terminal emulator and Linux package tool, which gives us a lot of flexibility on Android. (If you happen to have a bluetooth keyboard or USB adapter and USB keyboard that works with your phone, by all means, indulge.) Step 2: Install Prep You should be able to accomplish everything with your default keyboard, you just might get a bit frustrated with the lack of arrow keys and easy access to less common buttons:
#Download i386 windows xp professional android
The following Android keyboards are recommended, but not strictly necessary. Get it in ISO format, and copy/download it to your Android’s “downloads” folder. I can’t provide that for you, but there are many areas on the internet where you can grab a copy. You’ll also need a VNC Viewer app, to view the Windows XP screen I recommend VNC Viewer: įind or download your favorite backup of the Windows XP install ISO. We’re using a tool called Termux as our host platform, install it here:
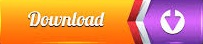

 0 kommentar(er)
0 kommentar(er)
